使用 AI 提升字体设计技巧:分步视频指南 (使用ai提升工作效率的例子)
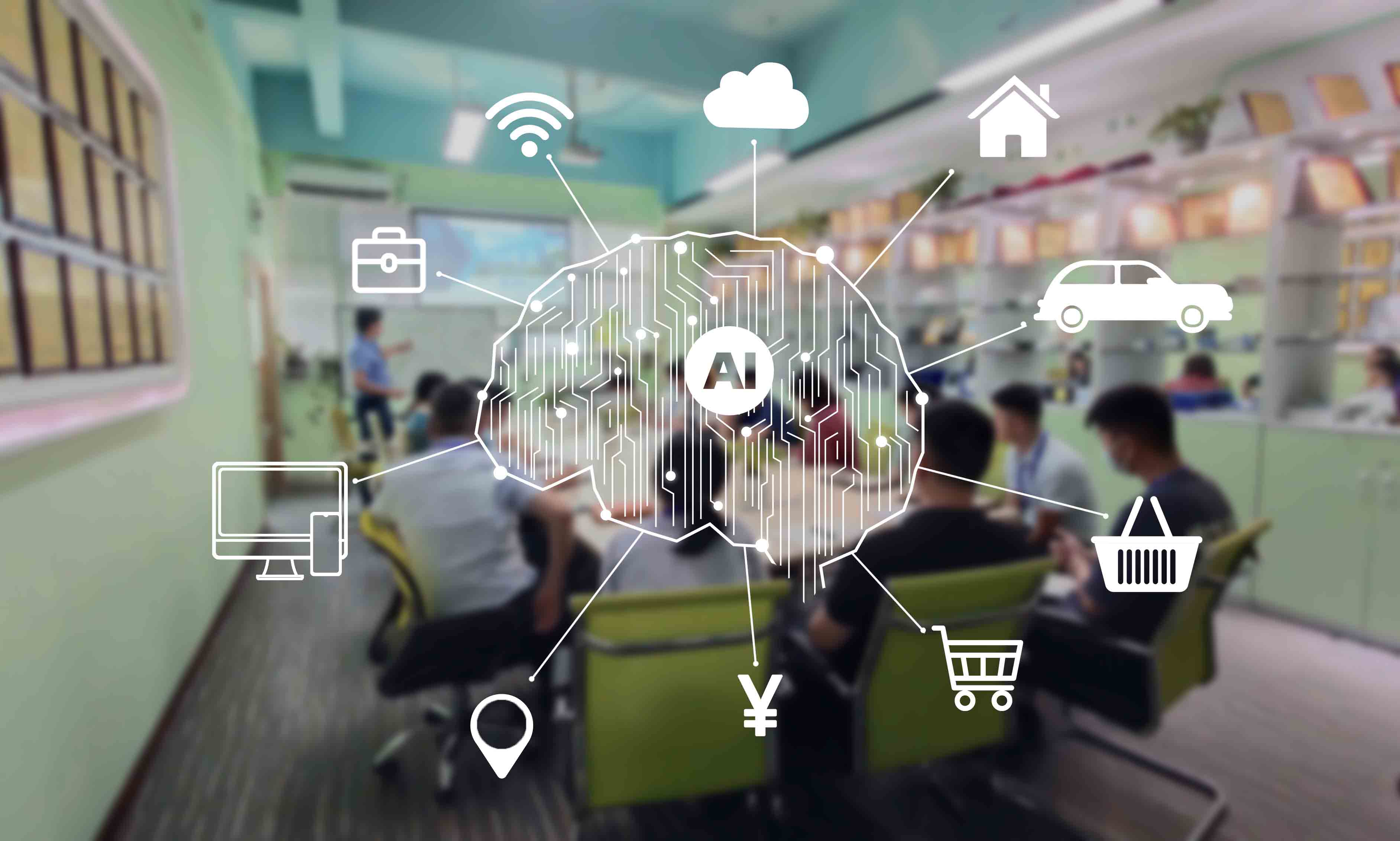
在当今竞争激烈的数字世界中,拥有出色的字体设计技能对于脱颖而出并提升品牌形象至关重要。人工智能 (AI) 的出现为字体设计师创造了新的可能性,使他们能够提升创作过程,打造出令人惊叹的作品。
AI 如何提升字体设计技巧?
- 加快字体创作过程:AI 算法可以自动生成字体草图和变体,节省设计师时间和精力。
- 增强字体一致性:AI 可以确保字体家族中的所有字符保持一致的风格和间距,从而提高字体设计的整体质量。
- 探索新的设计可能性:AI 可以产生人类设计师可能不会考虑的设计方案,激发创造力和创新。
分步视频指南
本分步视频指南将向您展示如何使用 AI 提升字体设计技巧,打造出令人惊叹的作品。
步骤 1:选择合适的 AI 工具
有许多 AI 工具可用于字体设计,包括 Adobe Illustrator、Figma 和 Glyphs。选择最适合您的需求和预算的工具。
步骤 2:导入您的参考素材
将任何可以帮助 AI 了解您想要的字体风格的参考素材导入 AI 工具中。这可能包括现有字体、手写样本或任何其他灵感来源。
步骤 3:生成字体草图
使用 AI 工具中的自动生成功能创建字体草图。您可以调整工具的参数以控制草图的样式、粗细和间距。
步骤 4:完善字体变体
一旦您对草图感到满意,就该完善各个字体变体,如常规、粗体和斜体。使用 AI 工具的编辑功能调整字符形状、间距和字距。
步骤 5:测试和微调字体
在不同的文本大小和背景下测试您的字体,以确保其易读性和美观性。使用 AI 工具进行微调,直到字体满足您的期望。
步骤 6:导出字体文件
将最终字体导出为各种文件格式,如 TTF、OTF 和 WOFF,以便在不同的平台和设备上使用。
使用 AI 提升工作效率的例子
以下是一些使用 AI 提升字体设计工作效率和创造力的实际例子:
- Monotype:Monotype 使用 AI 来创建新的字体家族,如可变字体 Neue Haas Grotesk,该字体可以无缝地调整以适应不同的文本大小。
- Fontself:Fontself 是一个AI驱动的字体设计平台,它使非设计师能够轻松创建自己的字体。
- Adobe Illustrator:Adobe Illustrator 中的 Glyphs Panel 利用 AI 来帮助设计师创建和处理复杂字体。
结论
AI 是字体设计领域的变革性力量,为设计师提供了提升创作过程、增强字体一致性和探索新设计可能性的工具。通过遵循本分步视频指南,您可以使用 AI 提升您的字体设计技巧,打造出令人惊叹的作品,并在数字世界中脱颖而出。
ai怎么做字体设计
ai做字体设计的方法如下:1、打开AI,新建一个文档。
2、用文字工具打出文字,字体样式随意,选择钢笔工具,调整其相关属性。
3、然后使用钢笔工具,大概绘制对应的笔画。
当我们画完一个笔画时,按住ctrl键,点击笔画意外空白处,即可以。
再次点击,则开始绘制下一笔画。
4、切换直接选择工具(快捷键A),对我们的笔画进行调整。
5、更改字体线条的粗细。
加粗后,我们会发现有些字体的笔画间隙有问题,于是我们再次调整笔画间的距离。
6、后再观察一下字体,转角位置很尖,我们切换成选择工具(V),选择全部文字,然后在上方调整属性:选择描边-边角-选择第三种方式。
7、当我们确定好字体粗细的主题结构后,选择全部字体,选择菜单栏处对象——路径——轮廓化描边。
这样字体就从线条转化成形状。
本文章基于Dell灵越5000品牌、Windows10系统、AdobeIllustrator2018版本撰写的。
怎样用ai排版
AI排版的使用方法如下:
1. 确定排版需求和内容:明确要排版的文本内容、风格、字体、大小等要求。
AI排版是一种基于人工智能技术的文本排版方式,可以大大提高排版效率和准确性。
使用AI排版时,首先需要明确排版的需求和内容,包括文本的主题、风格、字体、大小等要求,以便为后续的排版工作提供基础。
2. 选择合适的AI排版工具:市面上有多种AI排版工具,如Adobe InDesign、Canva等,可以根据需求选择合适的工具。
在选择AI排版工具时,需要考虑工具的易用性、功能丰富程度以及是否符合个人或团队的排版风格。
一些高级的AI排版工具还可以根据输入的文本内容自动进行版式设计和布局调整,大大节省了排版时间。
3. 使用AI工具进行排版:将文本内容导入工具中,根据工具提供的选项进行样式、布局等设置,完成排版。
在使用AI排版工具时,可以根据工具提供的操作指南和教程,逐步完成排版工作。
一些工具还提供了智能排版功能,可以自动识别文本内容并进行版式设计和布局调整。
在排版过程中,需要注意保持版面整洁、美观,同时确保文本的可读性和易理解性。
4. 审核和修改:完成初步排版后,需要进行审核和修改,确保排版质量。
AI排版虽然高效,但仍需要人工审核和修改,以确保排版的准确性和质量。
在审核过程中,需要注意检查文本的格式、标点、图片的位置和大小等细节问题,并进行相应的修改和调整。
最后,导出排版好的文档,即可完成AI排版工作。
ai如何制作字体效果ai如何制作字体效果
ai字体效果教程
AI可以快速做字体立体效果。下面教你。01
打开电脑里的AI软件,选择文字工具,在画板上添加文字信息。
02
点击文本层,并选择“效果-三维-凸出和斜面”
03
在“凸出和倒角”面板中,调整方向和值以查看预览。
04
之后,确保扩展图形,然后给文本的各个部分上色。
3D处理后不要忘记取消分组。
ai怎么做发光字体?
操作教程:
(1)先把需要制作的文字打出来,然后执行文字-创建轮廓:
(2)选择轮廓化了的文字,执行对象-复合路径-建立,随便填充一个颜色:
(3)选择文字,执行对象-路径-偏移路径:
(4)数值根据文字的大小来设定,第一个距离小一点,然后再偏移三个大一点的:
(5)填上自己喜欢的渐变颜色,不会配色的话可以先画一个彩虹渐变的矩形,然后使用吸管工具按住Shfit吸取颜色:
(6)将后面几层文字的透明度降低,第一个不变,第二开始,透明度依次降低:
(7)直角太难看了,将后面几层变成圆角效果,执行效果-风格化-圆角,数值打开预览,根据图片调整,最好分层调整,别一步到位,因为之前偏移路径的时候大小都不是一样的:
(8)选择最上面一层的文字,给一个白色的描边,加一个内发光:
(9)将后面几层执行效果-模糊-高斯模糊,数值不要太大,模糊一点点就OK,最好分开调整,原因同上加圆角:
(10)光效制作方法:画个圆,填充白色到黑色的径向渐变,然后把模式改成颜色减淡:
(11)画个背景,把做好的文字放在背景上,添加光效,本教程完:
ai怎么把字体变成图案?
首先你把图片置入,然后在上面打上字然后全选,CTRL+7做蒙板这样字的颜色就是背景的了,然后形状是字的
ai怎么把文字弄成一堆?
制作文字堆叠效果方法/步骤
1,首先打开ai软件,就是输入文字,设置白色黑描边参数。
2,然后设置需要的倾斜角度。
3,接着为文字制作扩展。
4,然后就是向下复制文字,缩小。
5,紧接着选择混合工具,混合两个文字。
6,最后选择对象–混合–反向堆叠,即可制作完成了。
ai怎么做鎏金字体?
打开AI,ctrl+n键新建一份文档;
之后用文字工具绘制一个文本框出来;在文本框里输入相应的英文字母,字体类型选择比较…
接着把文字的颜色改为黄颜色;
按住alt键把文字图层复制一份出来,并把其填充为白色;之后按住向左箭头让文字与下方文字产生错位。
ai怎样字体变形?
ai文字变形技巧教程:
步骤1:您要做的第一件事是从该软件菜单栏的文件菜单中获取“新建文档”.单击文件菜单下拉列表的“新建”选项时,将打开一个对话框.根据您的要求设置“新文档”的参数,然后单击此框的“创建”按钮以应用设置.
步骤2:现在,从该软件的工具面板中选择打字工具.
步骤3:然后拖动文本光标为我们的学习作一个段落.您可以使用自己输入的段落进行此项工作.
步骤4:新版的Adobeillustrator将为您显示该段落的虚拟文本格式.在此段中输入您自己的文本.
步骤5:您可以使用矢量图像,光栅图像或任何文本本身以文本格式变形.我们将一一看到这三个.让我们首先讨论矢量图像.为此,请从Illustrator的工具面板中选择一个星形工具,然后绘制所需颜色和大小的星形.
步骤6:现在,通过选择工具将其移动到键入的段落上方.
步骤7:现在选择此形状,然后转到该软件的菜单栏的“对象”菜单.将打开一个下拉列表.转到此列表中的“文本变形”选项,然后单击新下拉列表的“生成”选项.
步骤8:将段落的文本像这样缠绕在矢量形状上.
步骤9:套用环绕文字选项后,您可以随时将环绕形状放置在段落中的任何位置.
步骤10:您可以随时增加或减少形状的比例.
步骤11:您可以从自动换行文本中释放形状.要释放形状,请转到菜单栏的“对象菜单”,然后转到“文字换行”选项,然后单击新下拉列表的“发布”选项.
步骤12:形状将像这样展开.
步骤13:现在,让我们看一下段落中文本的换行.从工具面板中选择“文字”工具,然后键入所需的文本,然后根据需要调整其大小和颜色.
步骤14:现在,将此文本放在段落上方,然后转到“对象”菜单,转到“对象”菜单下拉列表的“文本换行”选项,然后单击“制作”选项.
步骤15:现在,插画家将显示此信息以扭曲此文本.按此对话框的“确定”按钮以制作文本换行.
步骤16:您的文字将如下所示.
步骤17:您可以通过此文本的颜色面板的前景色框更改此文本的颜色.从“颜色选择器”框中选择所需的颜色.
步骤18:您可以随时将其放在段落中的任何位置.
步骤19:您可以随时增加或减少此键入文本的大小.
步骤20:您也可以在一个段落中进行多个“文本变形”.
步骤21:现在,让我们移至下一个包裹光栅图像文本的对象.为此,请从您保存个人计算机的文件夹中放置光栅图像.
步骤22:将此图片放在段落上方.然后转到“对象”菜单,然后转到下拉列表的“文本变形”选项,然后单击新下拉列表的“制作”选项.
步骤23:文本将被这样的光栅图像环绕.
步骤24:您可以删除任何光栅图像的背景.删除背景从“文本扭曲”选项中释放该图像.
步骤25:然后从该软件的工具面板上取一个椭圆形工具,并以此方式按住键盘的Shift键,使其成一个圆,这样它就可以完全覆盖此光栅图像的圆形部分.
步骤26:现在选择图像和圆形.右键单击;将会打开一个下拉列表.单击此列表的“制作剪贴蒙版”选项.
步骤27:图像的背景将被删除.现在,将此图像放在段落上,然后转到“对象”菜单,再转到下拉列表的“文字换行”选项,然后单击“制作”选项.
步骤28:图像会像这样翘曲.
步骤29:您可以调整图像和环绕图像的文字之间的距离.为此,再次转到“对象”菜单,然后转到“文本环绕”选项,然后单击“文本扭曲选项”.
步骤30:单击此选项后,将打开“文字换行选项”对话框.增加或减少此框的“偏移”选项的值.当增加“偏移”的值时,文本和图像之间的距离将增加,但是当减少“偏移”的值时,文本和图像之间的距离将减小.
步骤31:这是此框中的InvertWrap选项.当您在此选项中选中“开”时,段落的文本只会在图像的位置上和下翘曲,而左右位置将是空的.
这样,您可以在Illustrator中扭曲文本,并在项目工作中享受这一点,以使其与图形工作更加相关.
结论:
阅读完本文后,您现在可以轻松理解“什么是自动换行文本”和“如何在Illustrator中自动换行?”.通过使用该软件的一些简单技术和工具.使用图形设计的排版技术时,包装文字是此软件的非常有用的功能.







