文本和图形工具(文本和图形工具怎么用)
文本和图形工具是设计、编辑和处理文本和图形内容的软件应用程序。它们广泛用于各种行业,从平面设计到网页开发。以下是一些最流行的文本和图形工具类型: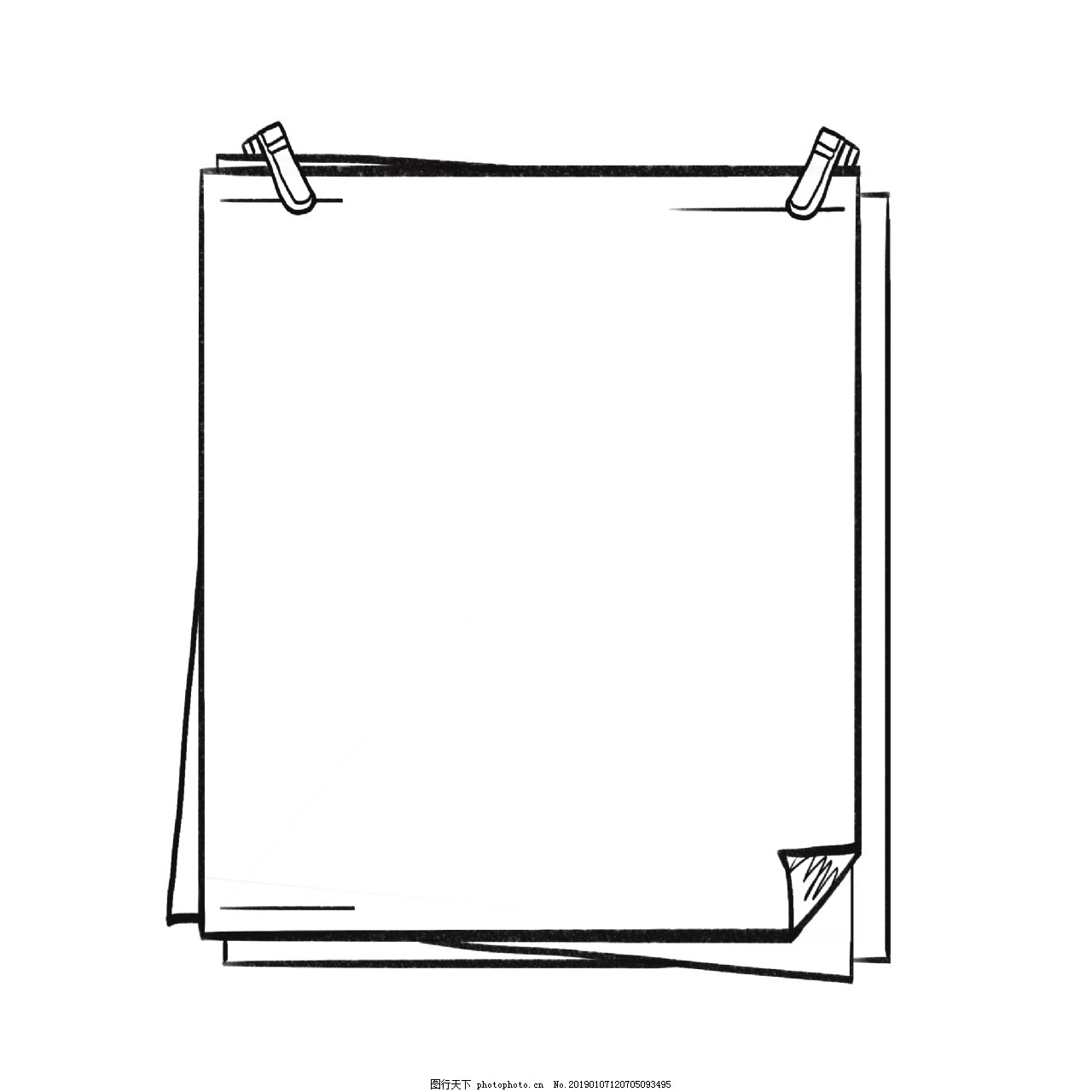
文本编辑器
文本编辑器用于创建和编辑文本文件。它们提供了基本的功能,如创建、打开、保存和编辑文本,以及剪切、复制和粘贴操作。一些文本编辑器还提供更高级的功能,如语法高亮、代码自动完成和版本控制。
文字处理软件
文字处理软件比文本编辑器更强大,用于创建和编辑更复杂的文档,如本文、报告和信件。它们提供了广泛的功能,如自动更正、拼写检查、段落和字符格式化、表格和图表创建、脚注和尾注管理等。
图像编辑器
图像编辑器用于创建和编辑图像文件。它们提供了各种工具来调整图像大小、颜色和对比度,以及添加效果和过滤器。一些图像编辑器还提供更高级的功能,如图层、蒙版和路径工具。
矢量图形编辑器
矢量图形编辑器用于创建和编辑矢量图形。与光栅图像不同,矢量图形是由数学公式定义的,因此可以无限制地缩放而不会损失质量。矢量图形编辑器通常用于创建徽标、图标和插图。
页面布局软件
页面布局软件用于创建和编辑多页文档,如杂志、手册和传单。它们提供了各种工具来放置文本和图形、创建标题和页码、以及添加特殊效果。
如何使用文本和图形工具
使用文本和图形工具相对简单。以下是使用一些最常见工具的基本步骤:
使用文本编辑器
1. 创建一个新文件或打开一个现有文件。
2. 输入或粘贴文本。
3. 使用工具栏中的按钮或菜单项来格式化文本,例如更改字体、大小和颜色。
4. 保存您的文件。
使用文字处理软件
1. 创建一个新文档或打开一个现有文档。
2. 输入或粘贴文本。
3. 使用工具栏中的按钮或菜单项来格式化文本、插入表格和图表、以及添加其他元素。
4. 保存您的文件。
使用图像编辑器
1. 打开或创建一张图像。
2. 使用工具栏中的工具调整图像大小、颜色和对比度。
3. 添加效果和过滤器以增强图像。
4. 保存您的图像。
使用矢量图形编辑器
1. 创建一个新文档或打开一个现有文档。
2. 使用工具栏中的工具创建形状或路径。
3. 使用填充和描边工具设置形状或路径的外观。
4. 保存您的文档。
使用页面布局软件
1. 创建一个新文档或打开一个现有文档。
2. 将文本和图形元素添加到页面。
3. 使用页面布局工具调整元素的位置和大小。
4. 添加标题、页码和其他元素。
5. 保存您的文档。
结论
文本和图形工具是用于创建和编辑各种内容的强大工具。通过了解不同类型的工具及其使用方式,您可以提高您的沟通和设计能力。
几何画板如何使用文本工具
几何画板工具箱上的文本工具主要用于显示/隐藏点、线、圆的标签或添加文本说明。
以下教程将详细介绍几何画板文本工具。
1.如何编辑文本
在设计课件的时候,除了绘制精确的几何图形外,还需要一些文字注释对教学内容加以说明。
(1)单击文本工具,将鼠标移动画板的适当位置。
(2)按住鼠标左键不放,拖动鼠标拖出一个矩形的文本编辑框,在这个文本框中输入内容即可。
2.介绍文本工具栏
文本工具栏是一种设置文本样式的最好方式,但在几何画板中不是默认打开的工具栏,执行“显示”—“显示文本工具栏”命令,即可在几何画板窗口下方显示出文本工具栏,如下图所示。
在显示菜单下执行显示文本工具栏命令打开的文本栏示例
(1)单击字体框中右边的下拉按钮,弹出字体下拉列表,单击选择合适的字体,默认是Times New Roman字体。

(2)单击字号框中右边的下拉按钮,弹出字号下拉列表,单击选择合适的字号。
(3)单击颜色按钮,弹出颜色下拉列表,列出了一些常用颜色,单击选择合适的颜色。
(4)单击粗体按钮,将字体设为粗体;单击斜体按钮,将字体设为斜体;单击下划线按钮,为标签添加下划线。
(5)文本栏最右边的是数学符号面板按钮,利用它可以制作常用的数学符号。
单击此按钮,出现数学符号面板工具栏,如下图所示。
点击数学符号面板按钮打开的符号工具栏示例
(6)单击数学符号面板最右边的符号按钮,打开符号面板(如下图所示),利用它可以输入一些不常用的数学符号。
点击符号按钮打开不常用的数学符号示例
问个问题 WORD中文本框和绘图画布的区别是什么?
WORD文本框是指定一个区域,在里面输入文字,这个区域可以是绘画布。
绘图画布是指定画布大小,在里面画图。
就相当于一个小字本写字,一个是画图本一样画画。
Word更改文本框、自选图形或绘图画布的形状的方法:
1、启动Word,单击“插入”—“文本框”-“横排”(这里也可以选择“竖排”)。
2、插入后,更改文本框的形状:选中文本框,然后单击“绘图”工具栏上的第一个“绘图”按钮右边的下拉按钮,在弹出的下拉菜单中选择“改变自选图形”选项,选定一种需要设置的图形形状即可(例如选择“基本图形”的“六边形”)。
3、更改绘画画布的形状:默认画布形状是不显示的,选中画布,右击选择“设置绘画画布格式”。
比如给绘画画布设置线条,设置完成单击“确定”即可。
用Photoshop如何编辑和处理猫的图像?
使用 Photoshop 可以通过以下步骤来编辑和处理猫的图像:1.打开图像:首先,打开您想要编辑的猫的图像。
2.选择工具:选择 Photoshop 中的选择工具,例如套索工具、钢笔工具或魔棒工具,以选择猫的图像部分。
3.复制和粘贴:选择猫的图像部分后,复制并粘贴到一个新的图层上。
4.调整大小和位置:使用 Photoshop 的“自由变换”工具调整猫的大小和位置,以使其适合您的设计需求。
5.应用效果:使用 Photoshop 的各种效果,例如色彩平衡、亮度/对比度、锐化等,来增强猫的图像质量。
6.添加文本和图形:使用 Photoshop 的文本和图形工具,例如文字工具、形状工具等,来添加文本和图形到猫的图像中。
7.保存图像:最后,保存您的设计,以便在未来使用。
需要注意的是,编辑猫的图像需要一定的技巧和经验,因此如果您是新手,建议先学习 Photoshop 的基础知识和技巧。
另外,不要过度编辑图像,以免破坏图像的真实性和自然感。







